Рассмотрим содержание настроек. Естественно рассматриваем только с включенным эксперт конфиг.
Вкладка 1. Audio Input.
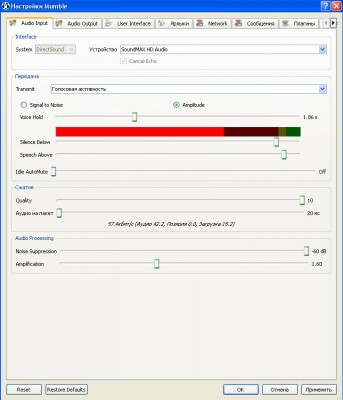 Устройство - выбираете аудиокарту. Желательно поставить свою, но иногда можно попробовать и устройство по умолчанию.
Под словом Устройство находится квадратик Cancel Echo. Формально это подавление эхо, но если честно лично сам не делал тестов. Лучше пусть там будет галочка.
Следующее это Передача
Transmit - определяет как будет активироваться микрофон. Просто голосом или будет требоваться специальная кнопка. Голосовая активность - голосом. Нажмите для разговора - кнопкой. (для активации кнопкой следует сделать ряд доп. действий, но я об этом уже писал в первом посте)
Затем есть выбор между Signal to Noise и Amplitude.
Очень интересный выбор.
Signal to Noise - я переведу как Реагировать на звук. То есть любой звук для вдох, глоток воды и прочее разовое будет тут же включать микрофон. Есть звук - микрофон включился. ИМХО это неудобно.
Amplitude - я переведу как Реагировать на длительность. То есть в этом режиме идет всполох активации микрофона, но при вдохе/глотке не происходит активация микрофона. А вот на речь идет реакция. Важным является то, что когда говорит другой человек, то при Signal to Noise может возникать эхо (он будет слышать себя через вас). А при Amplitude такого не бывает.
Основная разница: "Signal to Noise" - на любой звук. А "Amplitude" - на любой более-менее длительный звук.
Под ними есть ползунок "Voice Hold" - время на какое будет включен микрофон, после того как вы замолчите. ИМХО оптимально это между 1-1,5 секунды. Что бы и лишнего никто не слышал и что бы кончики фраз шли до собеседников.
Цветная прыгающая дорожка отвечает за громкость, с которой нужно говорить, что бы вас услышали. Используется только если вы выбрали активацию голосом.
Молчите - горит только красный сектор.
Говорите - желто-зеленое.
Silence Below - дословно переводится как "Тишина ниже". То есть параметр регулирует красную полоску. Тишину.
Speech Above - регулирует зеленую полоску. Нужно что бы когда мы говорим, горела именно она.
Idle AutoMute - Через сколько секунд молчания программа замьютит (отключит микрофон). Как правило бесполезная функция.
Сжатие.
Тут регулируются настройки качества.
Два параметра Quality и "Аудио на пакет". В механику отправки пакетов не будем влезать, важно лишь, что чем правее Quality, тем лучше, но тем сильнее загружается канал. И "Аудио на пакет" - чем ближе к левому краю, тем лучше, но сильнее нагрузка на канал. Эти настройки уже индивидуальны и не подлежат рекомендациям.
Audio Processing
Noise Suppression - вроде отвечает за подавление шумов. Практически я так и не смог заметить никакого влияния этой опции.
Amplification - усиливает исходящий сигнал. Вас становится значительно громче слышно.
Вкладка 2. Audio Output.
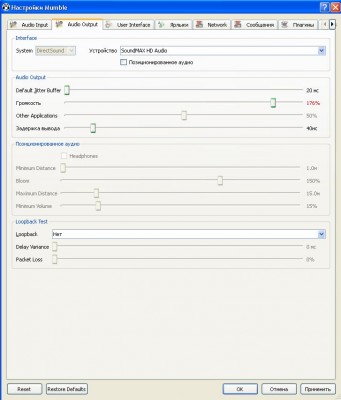 Устройство- выбираете аудиокарту. Желательно поставить свою, но иногда можно попробовать и устройство по умолчанию. Под ней есть квадратик "Позиционированное аудио". Если там поставить галочку, то активируется "Позиционированное аудио". Дело в том, что ряд игр поддерживает возможность привязывать ваши переговоры в Мамбле к положению персонажей в игре. То есть говорят далеко - слышен шепот слабый. Со спины - звук со спины. И так далее. В целом все настройки считаю понятными, но у самого таких игр нет, а не проверив - писать не буду. Audio Output Default Jitter Buffer - Не могу перевести, но фактически отвечает за качество. Чем меньше, тем лучше. Громкость - входная громкость. Громкость с какой вы слышите других. Other Applications - подозреваю, что позволяет регулировать громкость относительно различных приложений, но проверить не могу. Задержка вывода - чем ниже, тем лучше, но при большой нагрузке на канал (много человек говорит) есть смысл её поднять до приемлемой для вас величины. LoopBackTest - позволяет проверить какая у вас задержка (слышат ли вас именно тогда когда вы сказали, или через пять секунд). Думаю, имеет смысл делать такой тест только Server
Вкладка 3. User Interface
Language - язык меню, надписей и прочего. Наш язык "Ru". Channel Dragging - пока не известно. Style - тип оформления меню и настроек. Skin - "шкурка". Графические фанатские прибамбасики. Expand - вариации по сворачиванию-разворачиванию каналов. Актуально для публичных серверов где много каналов-подканалов. Players above Channels - отображать игровок над названием канала или под названием канала. Ask on quit while connected - Спрашивать ли каждый раз об выключение мамблы, если вы не отсоединены от сервера. Hide in tray when minimazed - при миниминизации прятать ли в трей. Always on top - показывать всегда над другими окнами (нафиг не надо). Expert config - показывать или нет настройки Эксперта. Естественно показывать!
Вкладка 4. Ярлыки
Эта вкладка для выбора "горячих" кнопок. Тут можно назначить кнопку для активации "нажмите что бы говорить"
Щёлкаем на "Добавить". В столбце "Функция" нажимаем на слово Unassigned. Появляется возможность выбирать из каскадного меню. Выбираем что нам нужно. Затем ставим курсор в ячейку, что в столбике "Ярлык" и нажимаем нужную кнопку. В третьем столбике можно поставить или не поставить галочку. Галочка стоит - кнопка теряет своё обычное значение и используется ТОЛЬКО для вашей функции. Если не ставить галочку, то кнопка будет и голос активировать и свою функцию выполнять.
Вкладка 5. Network
Первый раздел Connection
"Использовать режим TCP" - я такого режима не знаю, но кто знает, тот может использовать)
Reconnect automatically - востанавливать ли связь после разрыва. Сразу замечу, что вас вернет в корневой канал, а не в комнату где вы были.
Раздел с Прокси я пропускаю, по причине того, что кто пользуется прокси - тот и сам знает. Третий раздел Mumble service Check for updates on startup - Проверять наличие обновлений при запуске
Submit anonymous statistics - Анонимно предоставлять разработчикам мамблы разные статистические сведения.
Вкладка 6. Сообщения
Эта вкладка отвечает за механический голос. Он сообщает кто вошел, вышел, отключился, подключился и так далее. Пройдемся по столбикам Первый столбик - что именно Столбик "Консоль" - надписи в чате Третий столбик - не тестировал. Четвертый столбик Text-To-speech ---- это и есть наш механический друг. Ставим галочке на события которые нужно что бы озвучивали. Пятый столбик - можем поставить свои звуки на данное событие, а в шестом столбике будет указано откуда звуки берет программа. "Громкость" - громкость )
Вкладка 7. Плагины. Возможности проверить нет, так что отложу этот раздел на потом. Постараюсь найти на тематических форумах или себе поставлю что-нибудь для проверки. Вкладка в разработке.
Вкладка 8. Замещение
Эта вкладка отвечает за надписи на экране, которые показывают кто в мамбле и кто говорит в данный момент. Что бы отключить эту функцию, надо выбрать в выпадающем списке "Show no one". Show only talking - показывать только говорящих. А последний выбор - показывать всех. Раздел "Позиция" отвечает за местоположение записей на экране, а раздел "Шрифт" за визуальное оформление. Оптимальный расклад подбирается методом тыка.
В некоторых клиентах экспертное меню может выглядеть так:
Эксперные настройки - Вкладка Аудио вход
но от изменения внешнего вида, назначение вкладок не изменилось.
© B0nus © Ринальдо
|